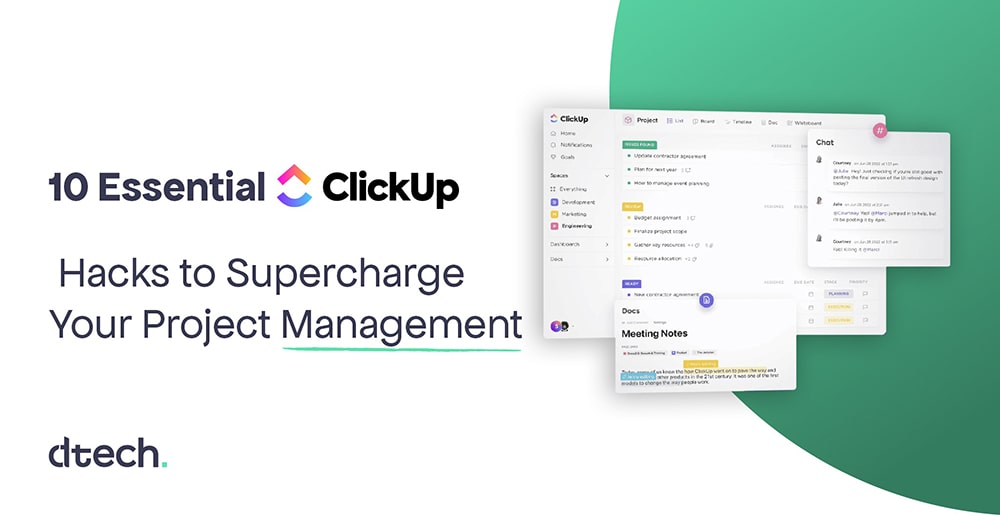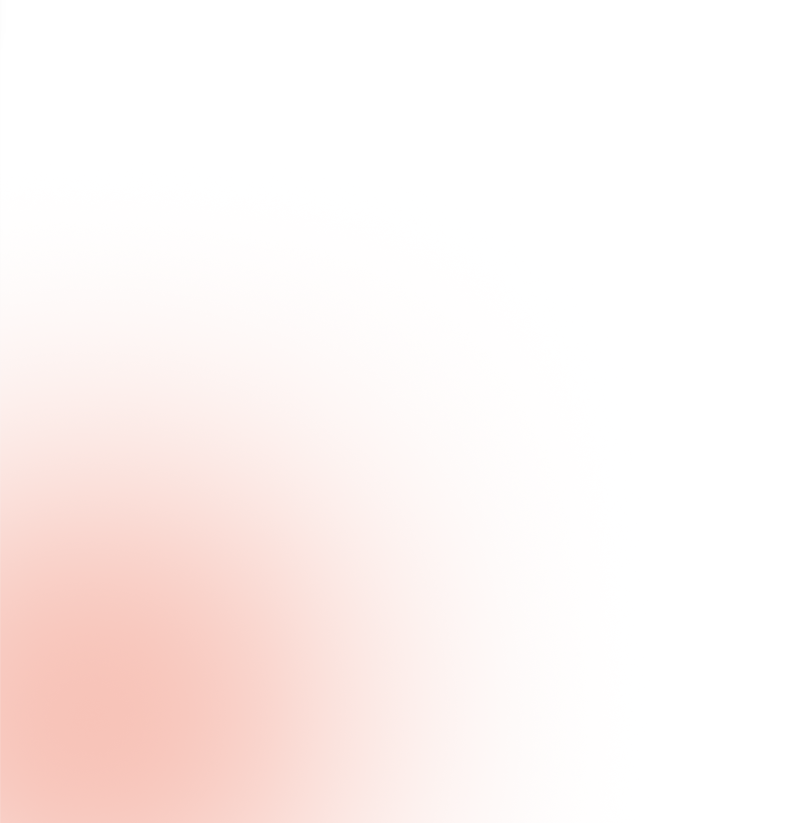Discover 10 essential ClickUp hacks to boost your productivity, streamline workflows, and master project management. Perfect for teams and freelancers alike—get organized and achieve your goals with these powerful tips!
ClickUp is like the Swiss Army knife of project management—packed with features, customizable tools, and productivity-boosting options. However, with so much to explore, even seasoned users may miss out on some of ClickUp’s hidden gems. Here’s a guide to 10 essential hacks to help you make the most out of ClickUp, improve team efficiency, and take project management to the next level!
1. Minimize Task Switching with the Task Tray
The Task Tray is a lifesaver if you often juggle multiple tasks. Instead of constantly opening and closing tasks, use the Task Tray to minimize them, similar to browser tabs. This lets you quickly return to tasks without losing progress or focus.
Pro Tip: Keep your most important tasks in the Task Tray throughout the day for instant access. It’s perfect for managing follow-ups, urgent tasks, and tasks requiring frequent updates.
2. Create a Favorites Bar for Quick Navigation
If you frequently navigate to specific lists, documents, or folders, add them to your Favorites Bar. This bar serves as a personalized dashboard of your most-used items, helping you skip the extra steps of navigating through menus. You can access it from the left-hand side of ClickUp, keeping essential items one click away.
Example Uses for Favorites Bar:
- Pin your team’s weekly progress report folder to the Favorites Bar.
- Add commonly referenced docs like client briefs or guidelines.
- Include priority tasks or deadlines to keep them top-of-mind.
To add an item to your Favorites, simply right-click and select “Add to Favorites.” This item will appear in a dropdown menu on the left sidebar, with an option to pin for easy one-click access.
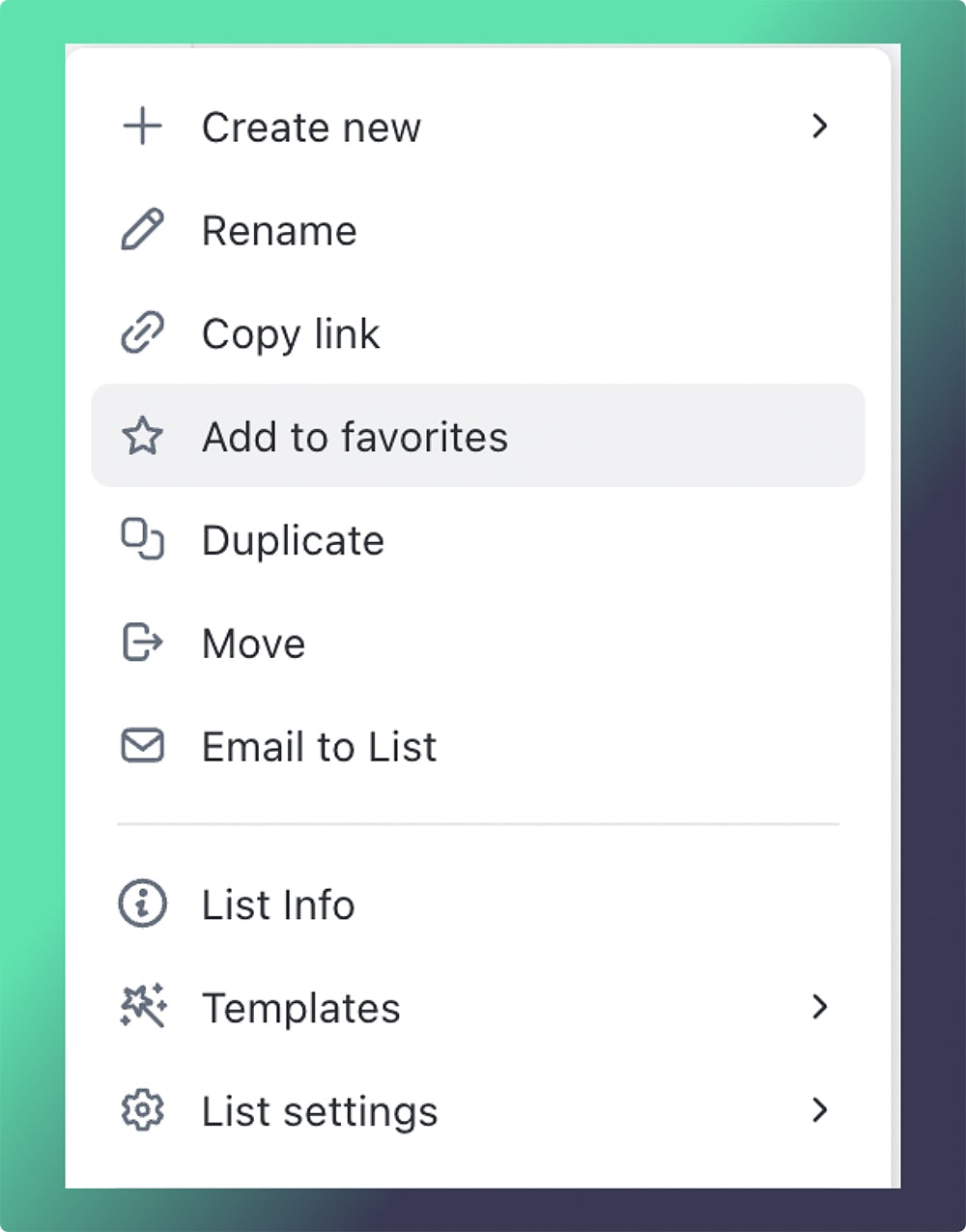
3. Use Everything View for a Calendar Overhaul
The Everything View Calendar offers a bird’s-eye view of your projects across all spaces, tasks, subtasks, and lists. Use it to get a holistic perspective of your deadlines, due dates, and priorities. From here, you can drag and drop tasks, adjust dates, and organize your schedule in real-time.
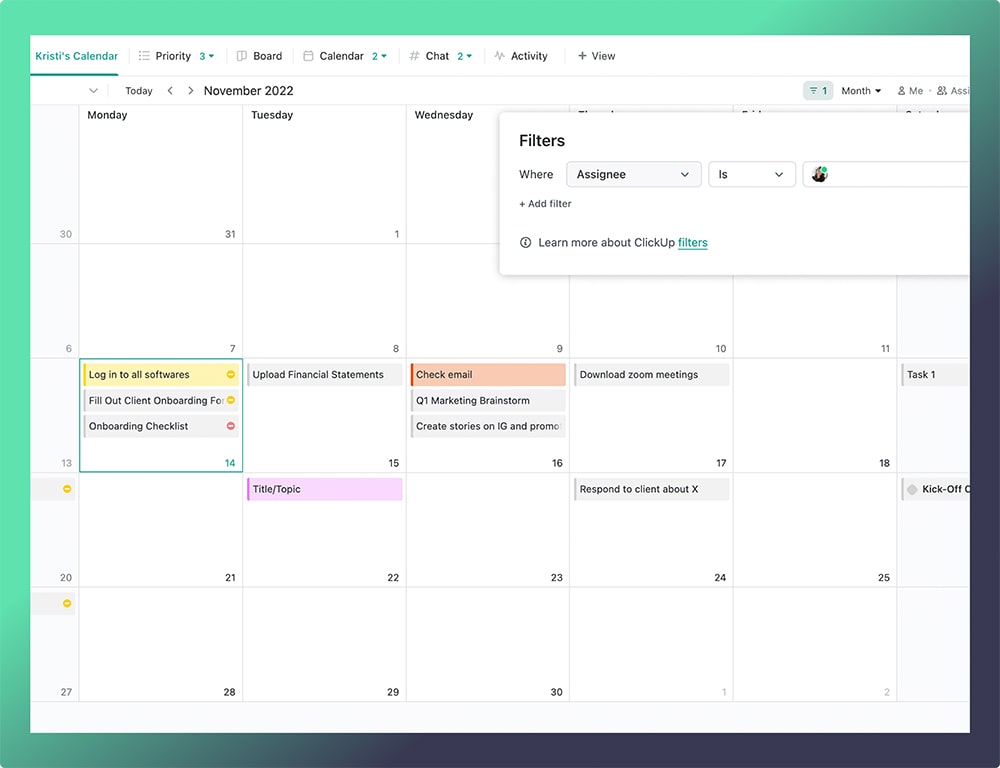
4. Streamline Task Management with Custom Task Templates
Creating task templates saves you time on repetitive processes. You can standardize workflows by setting up templates for common tasks like weekly reporting, client onboarding, or content creation. With templates, new projects and processes remain consistent and clear.
Template Ideas:
- Weekly progress report templates
- Standardized meeting agendas
- Client onboarding checklists
To create a template, go to the task settings, save it as a template, and specify fields to include, such as checklists, tags, due dates, and assignees. Reusing templates keeps your project structure consistent and reduces the risk of missing essential steps.
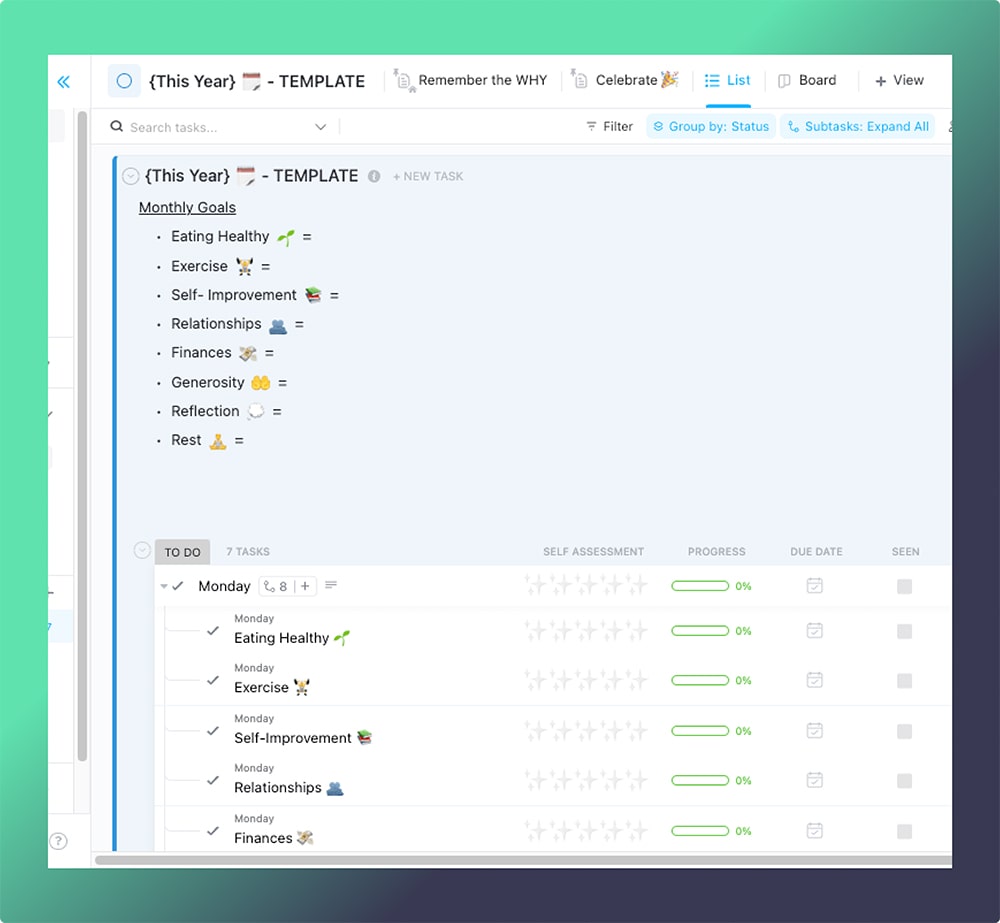
5. Take Advantage of Focus Mode for Deep Work
When working in ClickUp Docs, activate Focus Mode to hide distractions by removing surrounding text or sidebars. This minimalist writing environment is perfect for moments when you need to concentrate on creating documentation, brainstorming, or strategic planning.
Focus Mode offers two options:
- Block Focus: Dulls the surrounding text while keeping the area you’re typing in clear.
- Page Focus: Hides sidebars, creating a minimalist writing space that reduces distractions.
Pro Tip: Use Focus Mode when preparing detailed project documentation, creating training materials, or brainstorming. Adding Focus Mode to your daily routine helps improve productivity and keeps you in the “flow” state.
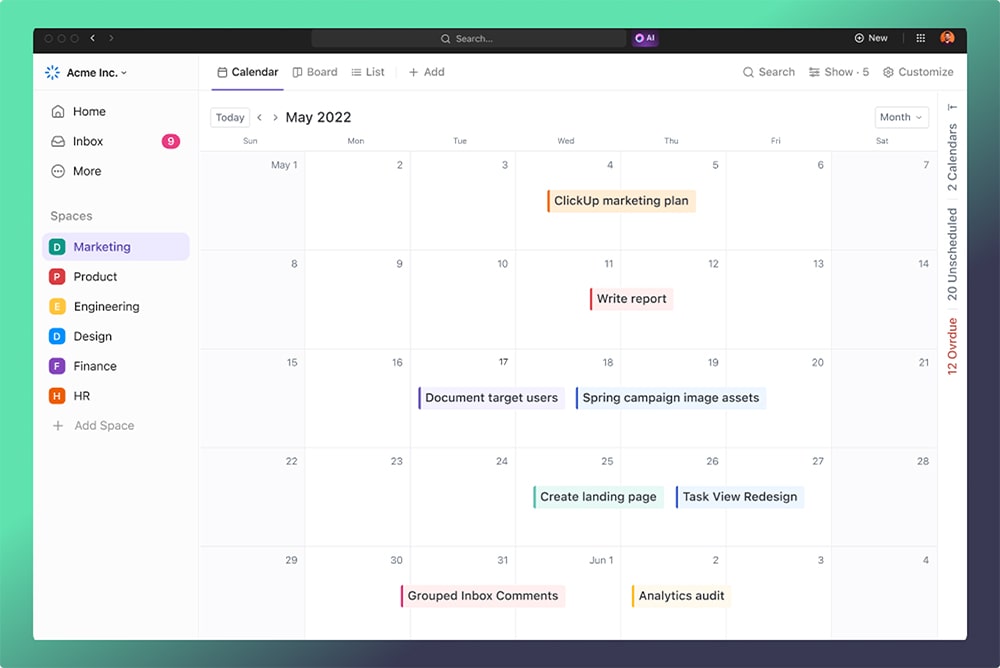
6. Utilize the Notepad for Quick Brain Dumps
The Notepad in ClickUp is perfect for capturing ideas, quick notes, or to-do lists without leaving your workspace. Located in the Shortcuts menu, the Notepad allows you to jot down thoughts and keep them accessible no matter which part of ClickUp you’re working in.
Pro Tip: Use your Notepad for quick brainstorms or to note recurring ideas that can later be turned into structured tasks. It’s great for capturing fleeting thoughts, and you can even organize your notes by priority if needed.
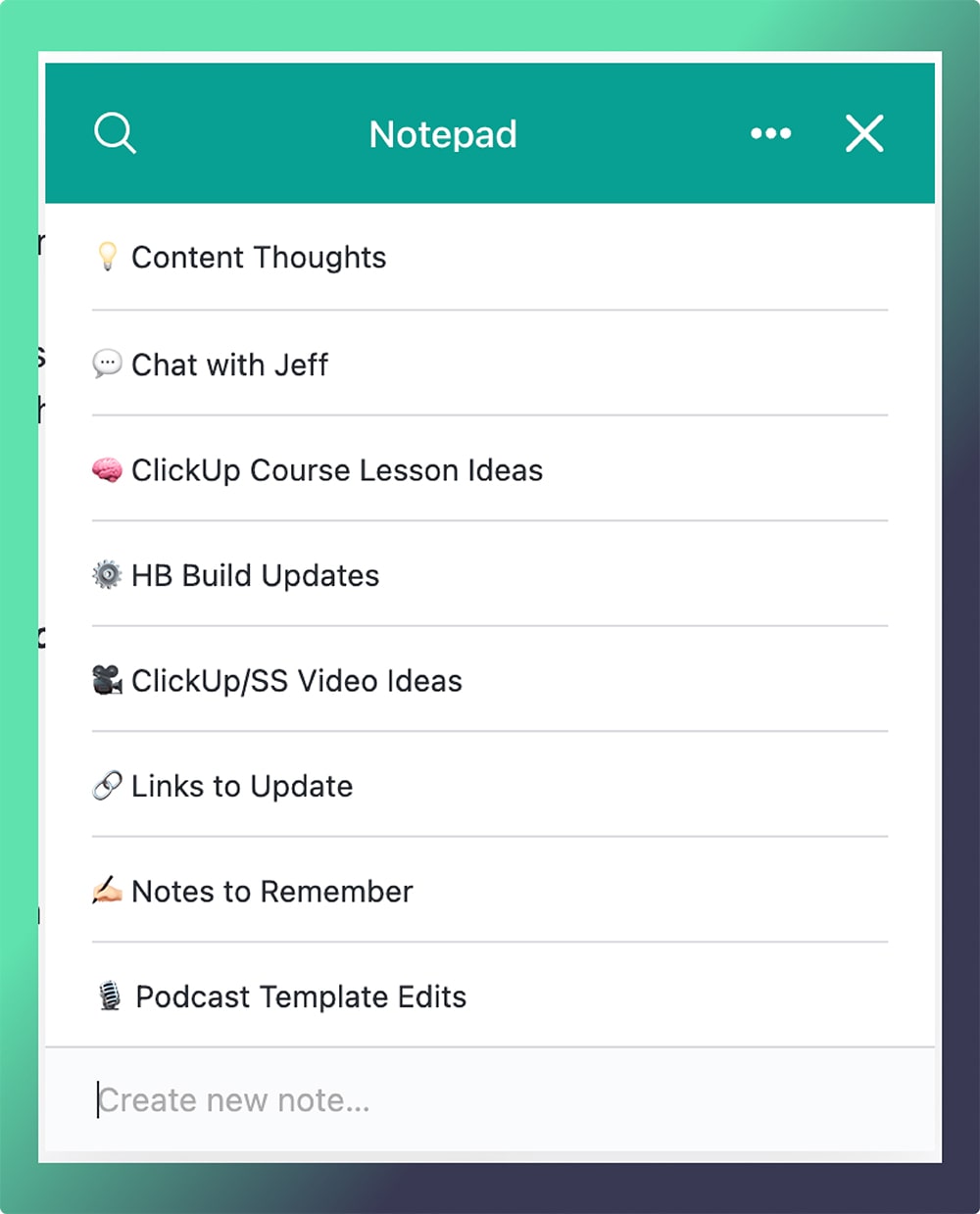
7. Use ClickUp’s Goal-Tracking Feature for Long-Term Projects
ClickUp’s Goals feature breaks down large objectives into actionable targets, tracking your progress with visual indicators. Ideal for big projects, the feature lets you monitor task completion percentages and keep everyone on track.
How to Set Goals in ClickUp: Define a main objective, break it into smaller targets, and assign tasks to each goal for seamless tracking. As team members complete tasks, your goal progress updates in real-time.
Pro Tip: Add goals to your dashboard for quick visibility and automate reminders to check on progress. This is especially useful for project managers who need to stay aligned with team objectives and milestones.
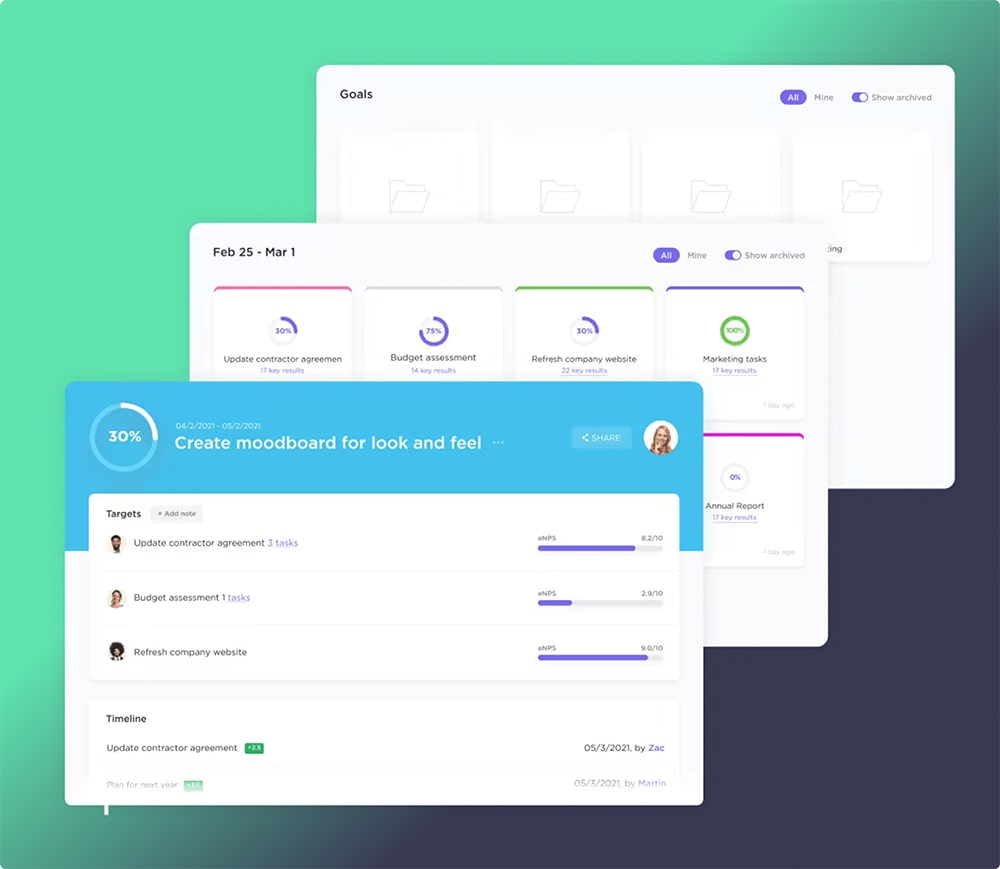
8. Speed Up Workflows with ClickUp Automations
Automate repetitive tasks to free up time and minimize errors. ClickUp Automations allow you to set triggers and actions that handle mundane tasks, such as moving tasks, setting due dates, or updating priorities.
Example Automations:
- Automatically move completed tasks to “Done.”
- Set task due dates based on priority levels.
- Notify team members when a task reaches a certain stage.
Setting up automations is easy, and you can customize them for various workflows, from project management to client communications.
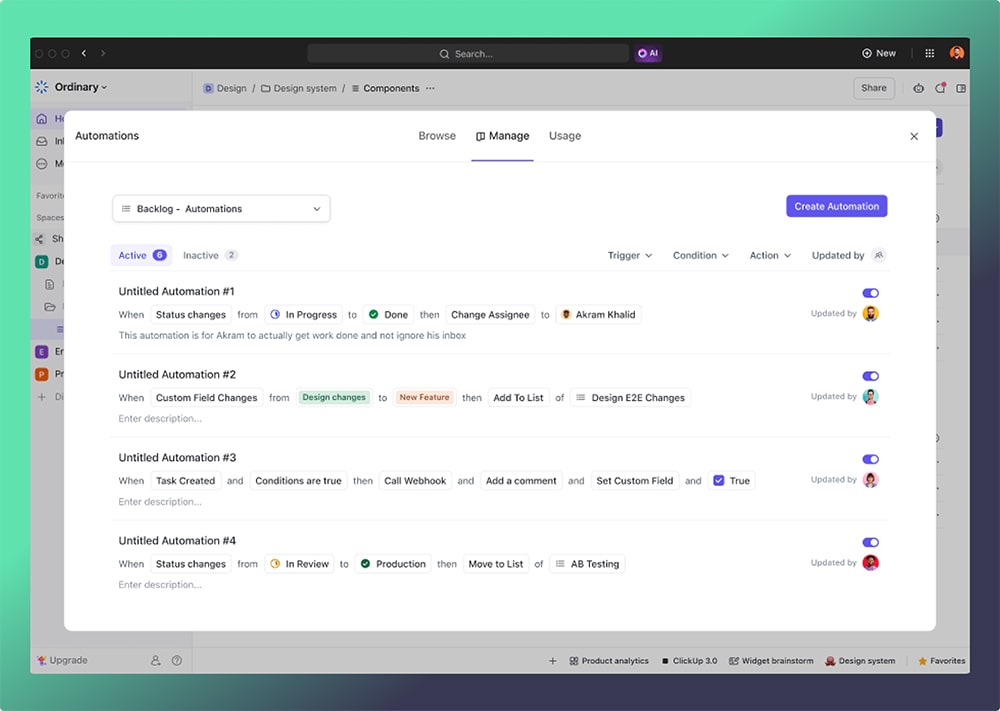
9. Customize Your Views for a Tailored Workflow
ClickUp offers various task views, including List, Board, Calendar, and Gantt, each useful for different purposes. Customizing your views lets you visualize tasks and projects according to your workflow needs.
Recommended Views for Specific Workflows:
- Board View: Ideal for Kanban-style task management and Agile workflows.
- Calendar View: Perfect for tracking deadlines and scheduling.
- Gantt View: Great for managing project timelines and dependencies
Switching between views allows for flexibility in managing tasks, and you can set up custom filters, grouping options, and sorting preferences to make each view more useful.
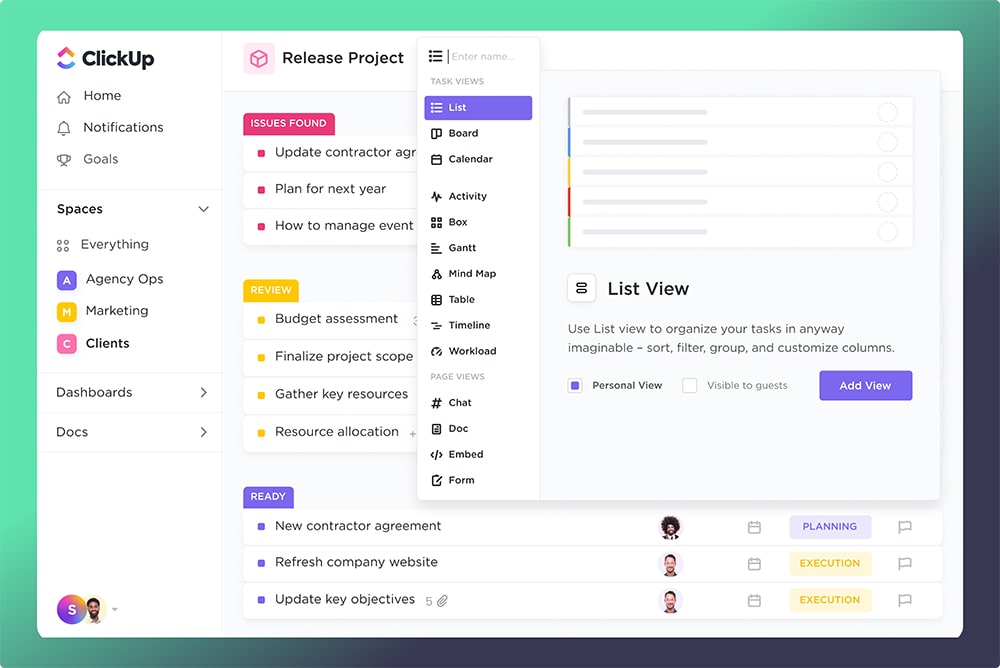
10. Install the ClickUp Chrome Extension for On-the-Go Productivity
The ClickUp Chrome Extension allows you to manage tasks, track time, capture screenshots, and open your Notepad without leaving your browser. It’s ideal for handling ClickUp tasks while working on other sites and makes time tracking simpler for freelancers and remote teams.
Key Features of the ClickUp Chrome Extension:
- Time Tracking: Track your time on tasks from any webpage.
- Screenshot Capture: Instantly capture and annotate screenshots.
- Quick Task Creation: Add tasks to ClickUp directly from Chrome.
For professionals who rely on multiple browser tabs, the ClickUp Chrome Extension offers seamless integration, allowing you to manage ClickUp tasks while staying productive on other sites.
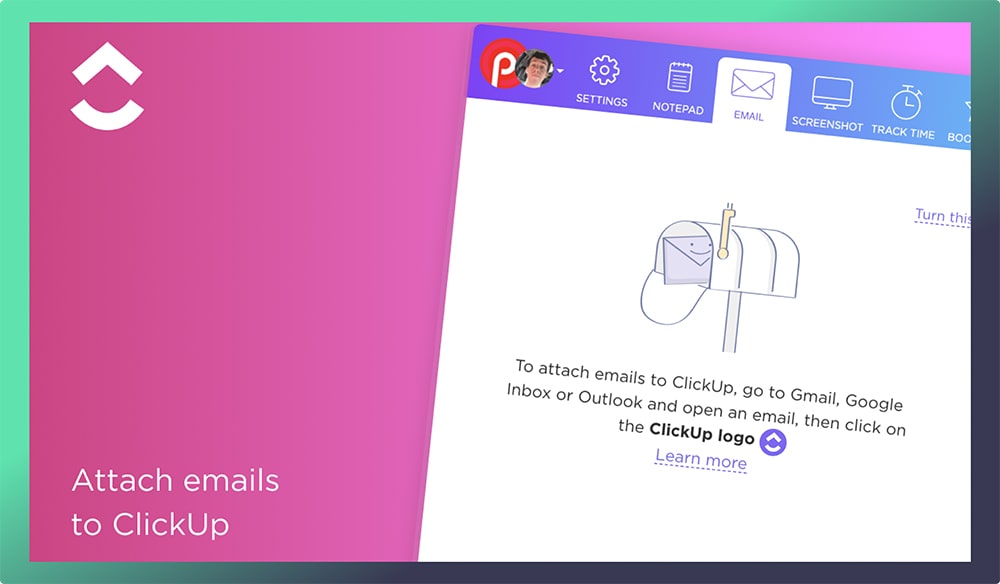
Final Thoughts
These ClickUp hacks are designed to help you optimize productivity, eliminate distractions, and streamline workflows. Whether you’re a team manager, freelancer, or small business owner, implementing these tips can make your project management more efficient. Try incorporating these hacks one by one, and watch as ClickUp becomes your ultimate productivity partner.
Ready to take your project management to the next level with ClickUp? As the only verified ClickUp reseller in Saudi Arabia, Dtech Systems is here to help you customize ClickUp for your team’s unique needs. Get in touch with Dtech today to unlock ClickUp’s full potential and transform your workflows!