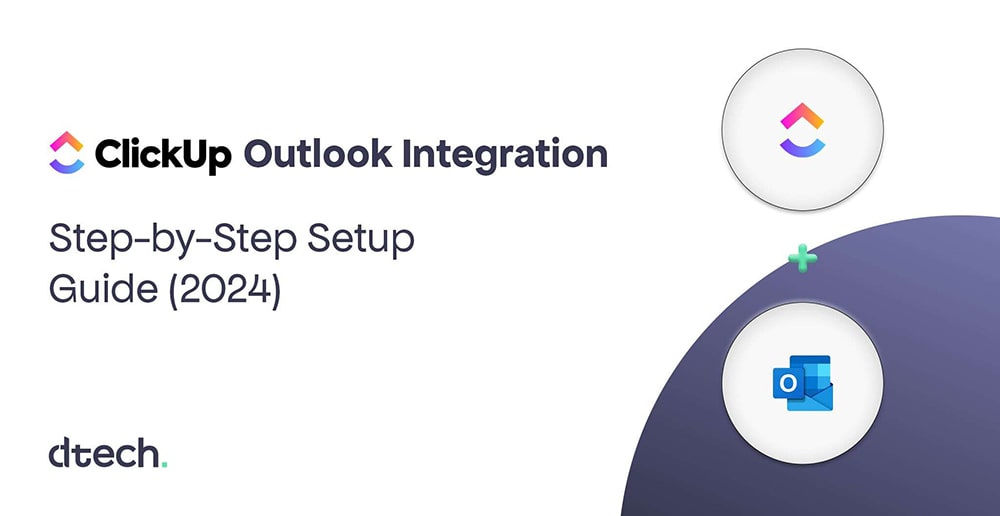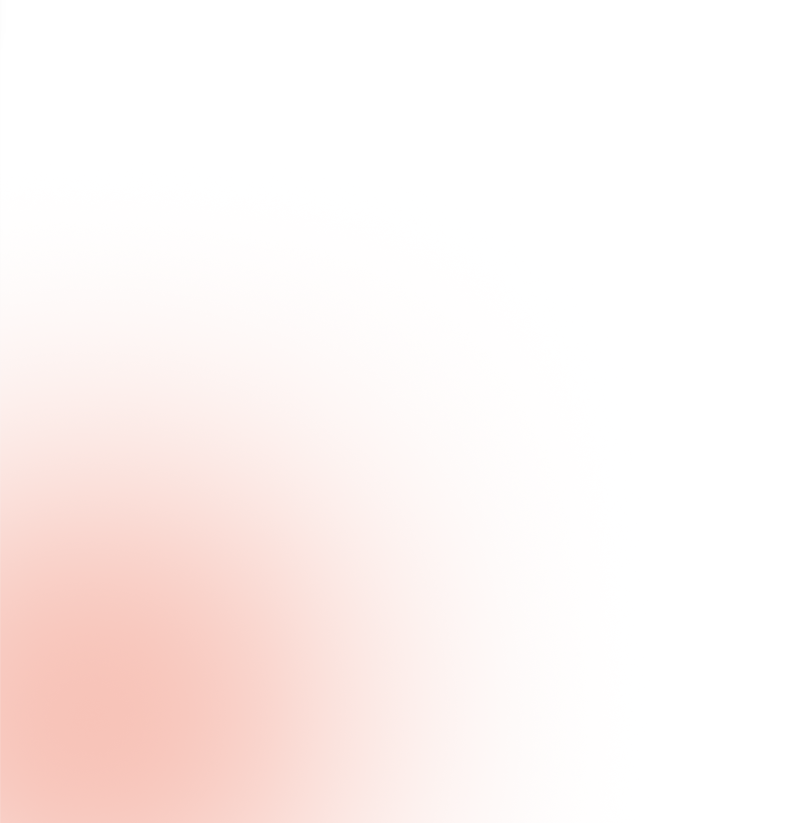Managing emails and tasks separately can lead to inefficiencies. Luckily, ClickUp’s integration with Microsoft Outlook bridges this gap, enabling you to manage tasks, create actionable items, and organize your projects directly from your inbox. This comprehensive guide will provide step-by-step instructions to set up ClickUp Outlook integration, troubleshoot issues, and make the most of this powerful tool in 2024.
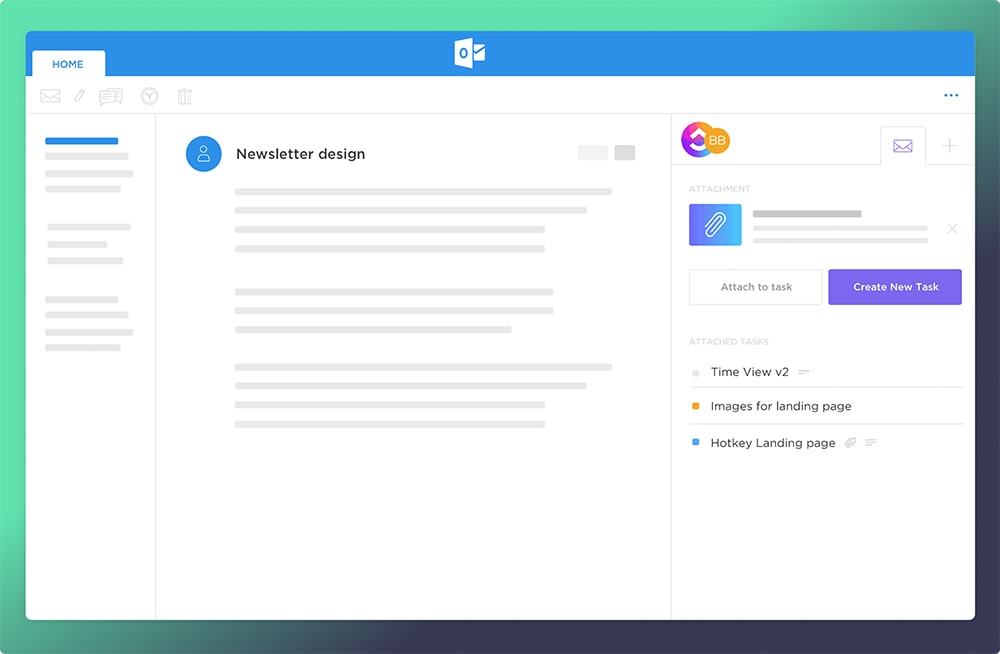
What Are ClickUp and Outlook?
In today’s fast-paced business environment, staying organized is key to productivity. Tools like ClickUp and Microsoft Outlook have become essential for managing workflows and communication. Here’s a quick overview of each platform:
What is ClickUp?
ClickUp is a powerful, all-in-one productivity tool designed to streamline workflows and enhance collaboration. It offers features like:
- Task Management: Create, assign, and track tasks effortlessly.
- Customizable Workspaces: Tailor your workspace to fit your team’s needs.
- Integrations: Connect with tools like Slack, Google Drive, and Microsoft Outlook.
- Goal Tracking: Set and monitor progress toward project goals.
Whether you’re leading a large team or working independently, ClickUp adapts to your unique workflow, making it a top choice for businesses across industries.
What is Microsoft Outlook?
Microsoft Outlook is a widely-used email and calendar application, known for its robust features and seamless integration with the Microsoft ecosystem. With Outlook, you can:
- Manage emails efficiently.
- Schedule and organize meetings with a built-in calendar.
- Access contacts and tasks from a single platform.
Outlook is a trusted tool for communication and scheduling, making it an integral part of both personal and professional productivity.
Why Integrate ClickUp with Outlook?
The ClickUp Outlook integration is designed to simplify workflows by turning emails into tasks and linking them directly to projects. Here’s why it’s essential:
- Centralized Task Management: Save time by managing emails and tasks from a single interface.
- Streamlined Collaboration: Share email content directly with team members via tasks in ClickUp.
- Improved Productivity: Minimize context-switching between applications, helping you focus on what matters most.
System Requirements for ClickUp Outlook Integration
Before starting, ensure your system is compatible with the ClickUp Outlook integration:
Supported Outlook Versions:
- Microsoft 365: Web and desktop versions
- Outlook.com, Live.com, and Hotmail.com: Web and desktop versions
- Outlook for Windows: 2013 and later
- Outlook for Mac: 2014 and later
Unsupported Versions:
- Outlook desktop versions prior to 2013
- Microsoft Exchange Servers older than 2013
How to Set Up ClickUp Outlook Integration
Setting up the ClickUp Outlook integration is straightforward. Follow these steps to get started.
Step 1: Install the ClickUp Add-In
- Access the Add-In Store:
- Open an email in Outlook.
- Click “Get Add-Ins” or “Store” from the menu bar. For web users, access this via the ellipsis (…) menu.
- Search for ClickUp:
- Type “ClickUp for Outlook” in the search bar.
- Add the Add-In:
- Click “Add” next to the ClickUp add-in.
- Agree to the license terms and privacy policy to install.
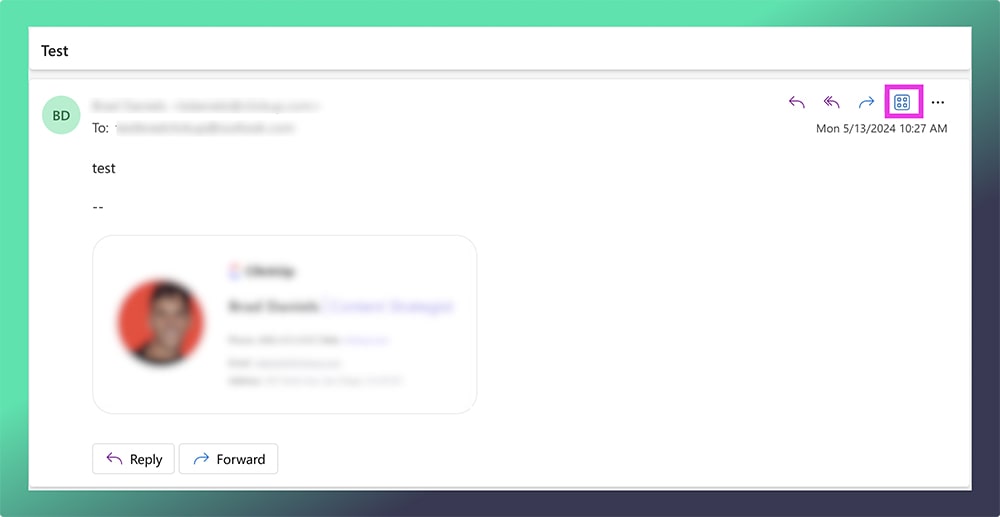
Step 2: Log into ClickUp via Outlook
- Open the ClickUp Add-In:
- Open an email in Outlook.
- Click the Apps icon in the top-right corner and select ClickUp.
- Sign In:
- Use your ClickUp credentials to log into your account.
Step 3: Connect Your ClickUp Workspace
- Select Workspaces:
- After signing in, select the workspaces you want to connect to Outlook.
- Authorize Permissions:
- Click “Connect Workspaces” to grant access and complete the setup.
Using ClickUp with Outlook
Once the integration is set up, you can use the following features to improve your workflow.
Create Tasks from Emails
- Open an Email:
- In Outlook, select the email you want to turn into a task.
- Access the ClickUp Add-In:
- Click the Apps icon and select ClickUp.
- Create a Task:
- In the ClickUp pane, click “New Task.”
- Add details like task name, description, assignees, and due dates.
- Click “Create New Task” to save it to ClickUp.
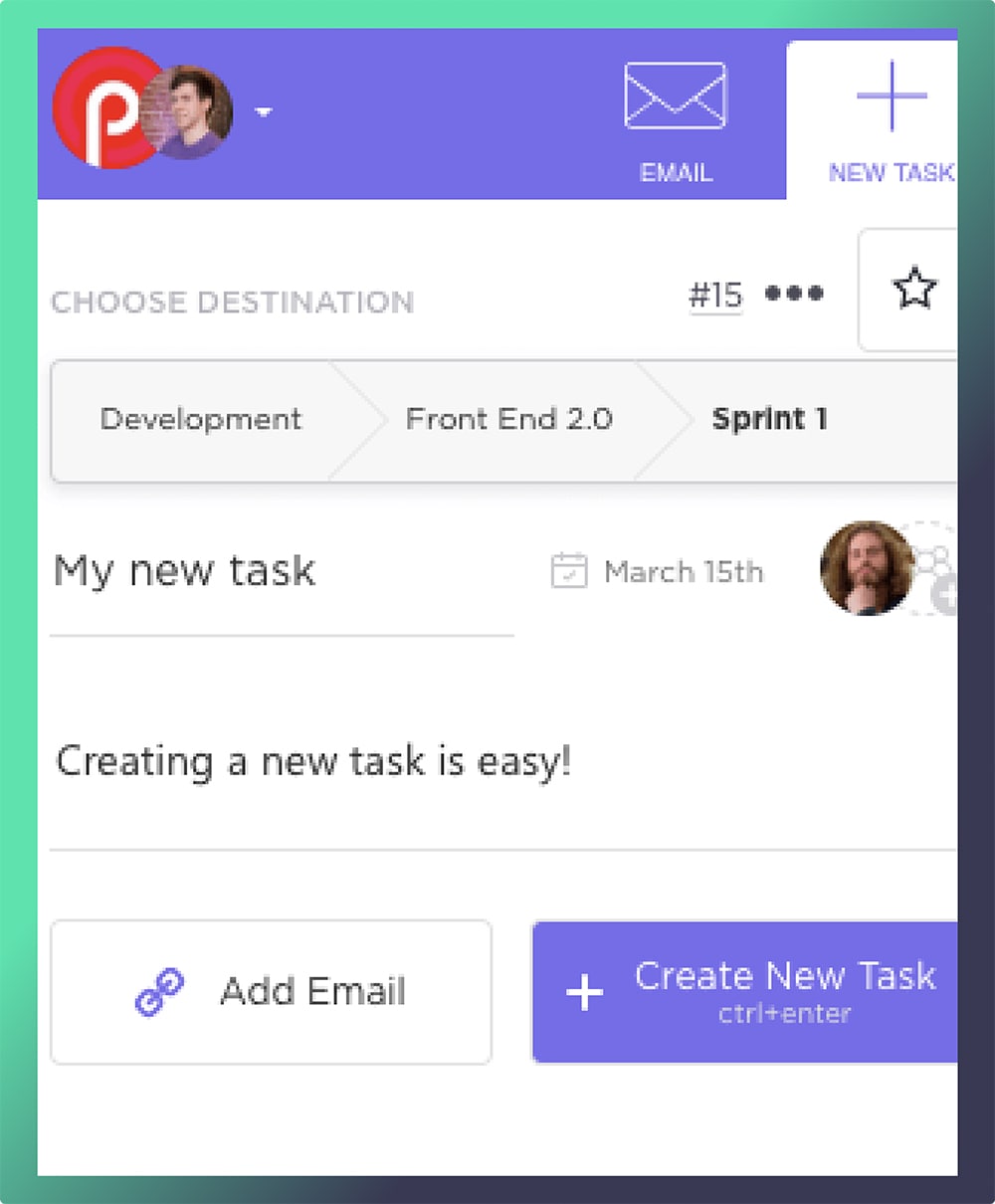
Attach Emails to Existing Tasks
- Open an Email:
- Select the email you want to attach.
- Find a Task:
- In the ClickUp pane, click “Attach to Task.”
- Search for the relevant task and attach the email.
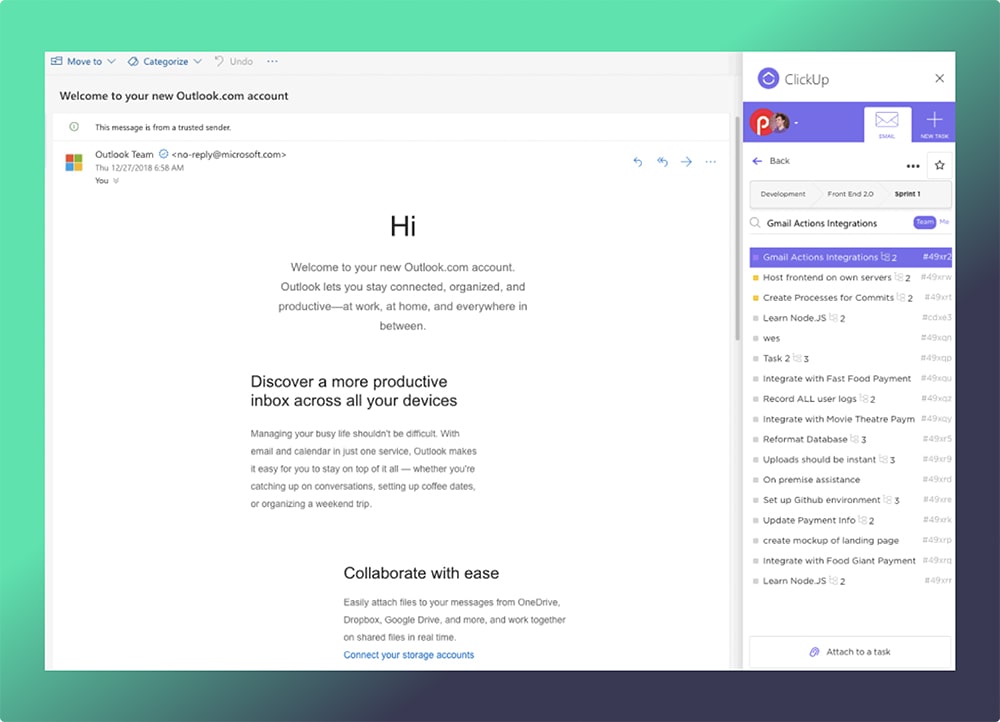
Additional Features:
- Add Subtasks: Create subtasks directly from email content for detailed tracking.
- Set Priorities: Assign priorities to tasks for better organization.
Tips for Maximizing Productivity
The ClickUp Outlook integration offers numerous ways to enhance productivity. Here are a few tips:
- Automate Recurring Tasks: Use ClickUp’s automation features to handle routine tasks.
- Centralize Communication: Attach emails to tasks to keep all related information in one place.
- Leverage Filters: Use filters in Outlook to organize emails and identify important tasks quickly.
Troubleshooting Common Issues
While the setup process is generally smooth, you may encounter some common issues. Here’s how to fix them:
Problem 1: Unable to Connect ClickUp Account
- Use the “Use Token” option to establish a connection:
- In ClickUp, navigate to your Workspace avatar and select “Apps.”
- Generate an API token and paste it into the ClickUp add-in.
Problem 2: Add-In Displays a Blank Screen
- Try the following steps:
- Use the “Use Token” option as described above.
- Reinstall the add-in if the issue persists.
Problem 3: Missing ClickUp Add-In
- Ensure the add-in is enabled in your Outlook settings.
Benefits of ClickUp Outlook Integration
The ClickUp Outlook integration transforms how you manage emails and tasks, offering these key benefits:
- Simplified Workflows: Create tasks and link emails without leaving Outlook.
- Improved Collaboration: Share detailed email content with team members directly in ClickUp.
- Time-Saving Features: Manage tasks efficiently by eliminating manual data entry.
Conclusion
The ClickUp Outlook integration is a must-have for teams and individuals looking to enhance productivity in 2024. By combining the robust task management capabilities of ClickUp with Outlook’s email features, you can streamline workflows, improve collaboration, and manage projects
Need expert guidance on ClickUp integrations? Dtech Systems is here to help! As the only verified ClickUp reseller in Saudi Arabia, we specialize in custom workflows, integrations, and team training. Contact Dtech Systems today!