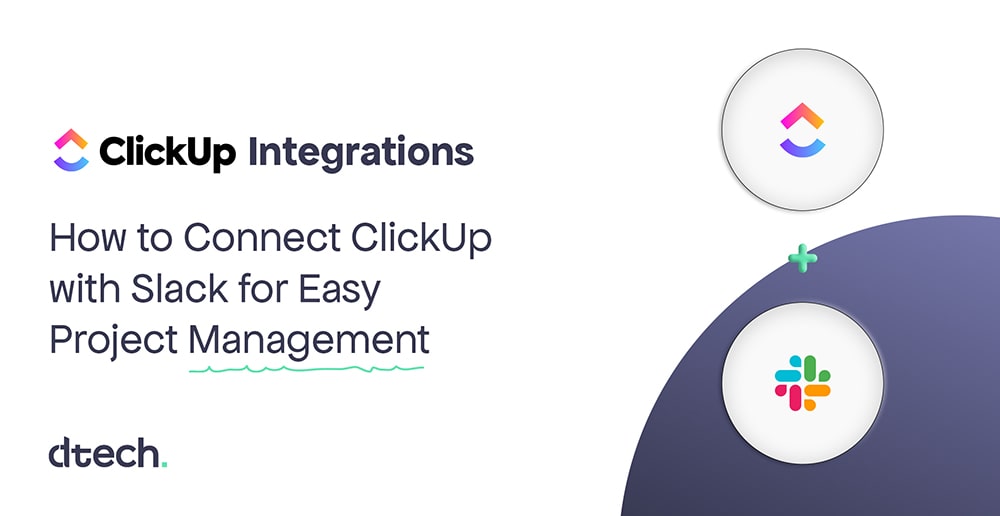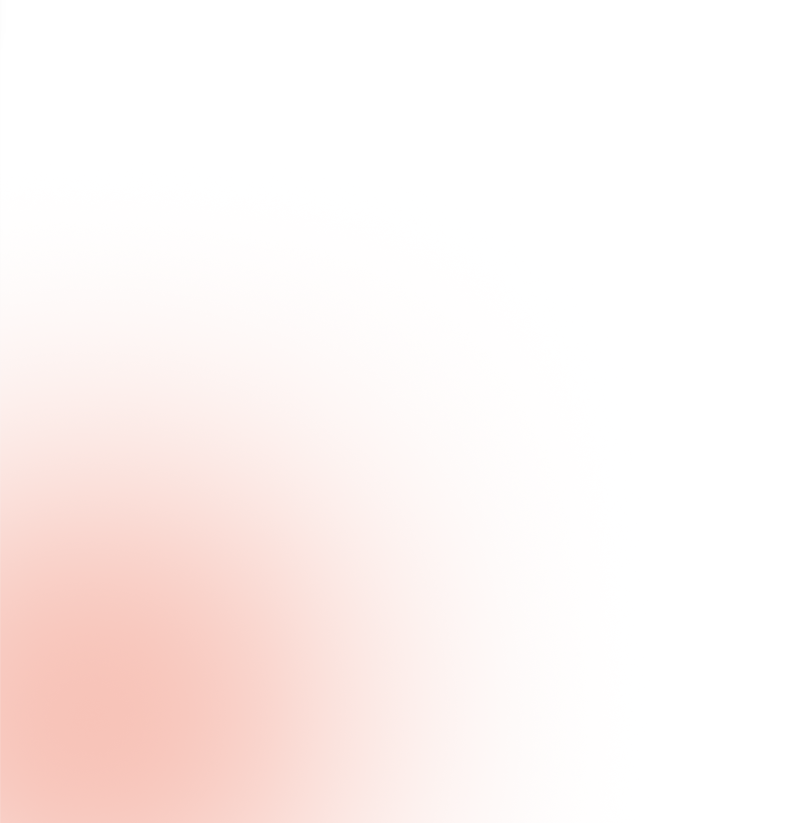Learn how to connect ClickUp with Slack for easy project management. Get step-by-step instructions, tips on setting up notifications, and discover how to make the most of ClickUp Slack integration for better team communication.
For teams that rely on ClickUp for task management and Slack for real-time communication, integrating these two tools can transform the way you work. With ClickUp Slack integration, your team can stay updated, assign tasks, and discuss projects—all within Slack. This guide will show you how to connect ClickUp and Slack, set up notifications, and make the most of this integration for smooth project management.
Why Connect ClickUp with Slack?
Integrating ClickUp and Slack can keep your team on track and make communication around tasks much easier. Here are the top reasons to connect these two tools:
- Get Instant Notifications – Get real-time alerts on task changes, comments, and project updates directly in Slack.
- Create and Assign Tasks in Slack – Add new tasks to ClickUp without leaving Slack, which is convenient when you’re in the middle of a conversation.
- Better Collaboration – See task changes in real time and communicate directly about updates, helping your team stay in sync.
With ClickUp Slack integration, you don’t need to constantly switch between apps. All the updates and task details you need are available right in Slack.
What You’ll Need for the Integration
Before you get started, here’s what you’ll need to integrate ClickUp and Slack:
- A ClickUp Plan – The Slack integration is available on every ClickUp plan.
- Single Slack Workspace – Each ClickUp Workspace can connect to one Slack workspace. However, a Slack workspace can link to multiple ClickUp Workspaces.
- Admin or Member Access – Members, admins, and owners can enable the integration using a personal connection. Only admins and owners can set up a Workspace connection.
- No Guest Access – Guests cannot use the integration with Slack.
Step-by-Step Guide to Setting Up ClickUp and Slack
Let’s go over the steps to connect ClickUp and Slack:
Step 1: Enable the Integration with Slack
There are two types of connections for integrating ClickUp with Slack: Personal Connection and Workspace Connection. Here’s how to set up each one:
Using a Personal Connection
- Go to App Center in ClickUp.
- Search for Slack and select it.
- Choose Personal as the connection type.
- Click Connect and allow ClickUp access.
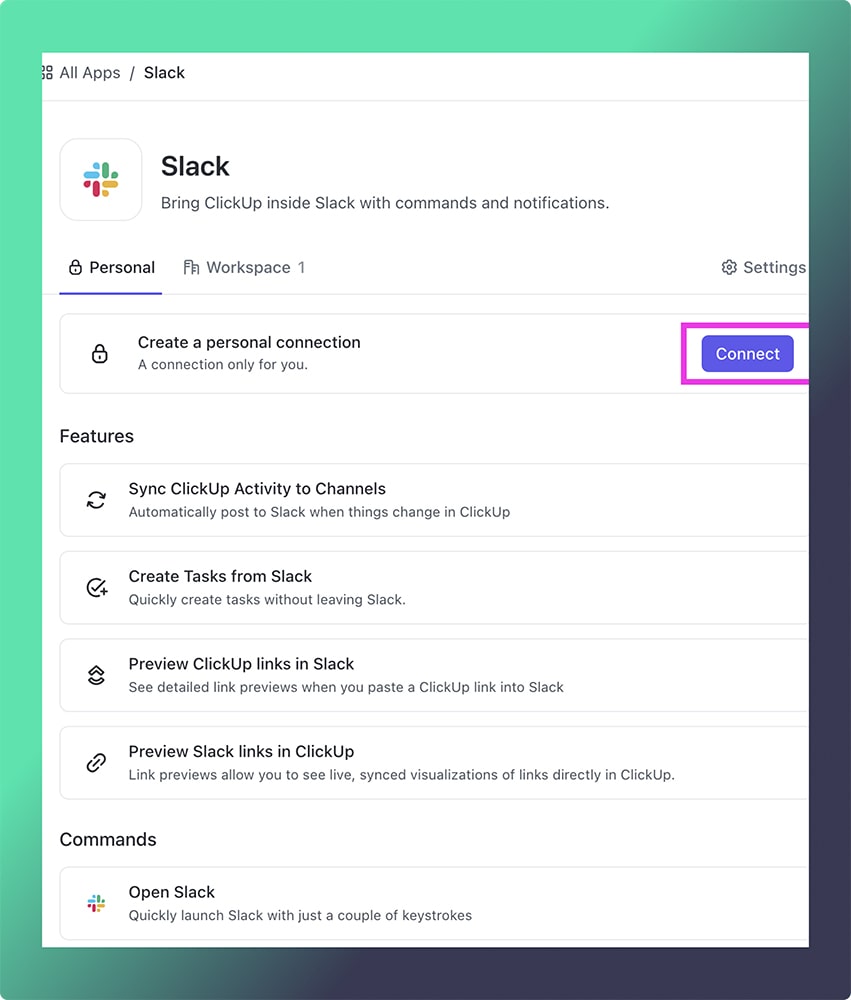
Using a Workspace Connection
- Open the App Center in ClickUp.
- Look for Slack and select it.
- Choose Workspace as the connection type.
- Click Connect and give ClickUp access.
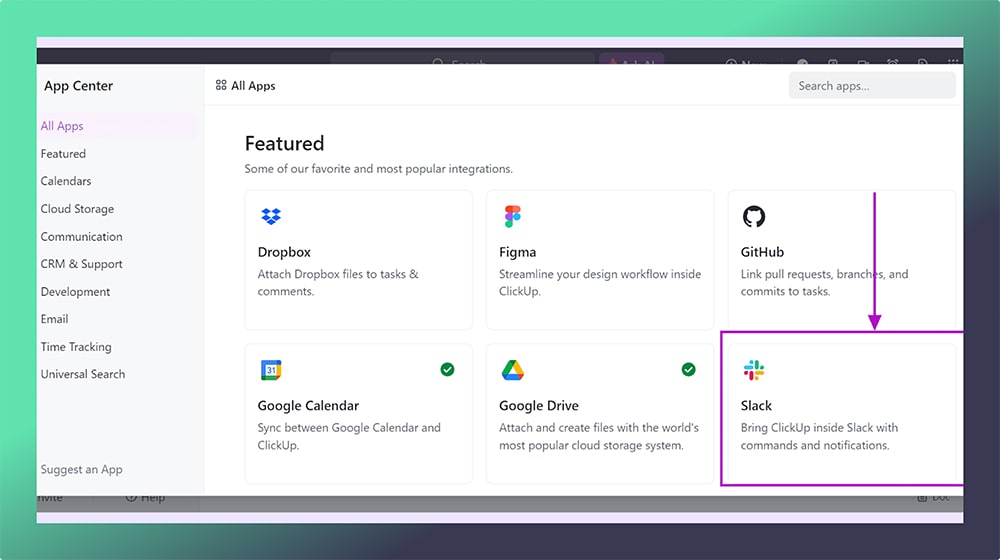
With this setup, you can sync ClickUp activities to specific Slack channels and customize your notifications.
Step 2: Enable ClickUp Activity Sync with Slack
Once the integration is active, you can set up activity sync to receive ClickUp updates in Slack. Here’s how:
- Go to the App Center in ClickUp and select Slack.
- Choose specific Spaces, Folders, or Lists from your ClickUp Workspace to sync.
- Select Slack channels to receive updates. You can only choose public channels you’re a part of or private channels with ClickUp access.
Tip: To give ClickUp access to a private Slack channel, use the command /invite @ClickUp.
You can create a #clickup channel in Slack to organize all ClickUp notifications in one place. Remember, only the person who set up the Workspace connection can change which channels and locations receive ClickUp updates.
Step 3: Customize ClickUp Notifications in Slack
With ClickUp’s Slack integration, you can choose specific actions that trigger notifications in Slack. This way, you’ll only receive relevant updates.
- In the App Center, go to Slack and select Notification Settings.
- Choose which actions you’d like to receive notifications for, such as Task Updates, Comments, or New Tasks.
- Customize notifications based on task activity, document updates, or task assignments.
By controlling notification settings, you can avoid overwhelming your Slack channels with unnecessary alerts.
Step 4: Search Slack Messages Using Connected Search
ClickUp’s Connected Search feature lets you search through Slack messages directly from ClickUp. This is helpful for quickly finding conversations related to a project or task.
Here’s how to enable Connected Search:
- Go to the App Center in ClickUp.
- Find Slack and select it.
- Choose Personal or Workspace Connected Search.
- Toggle on Connected Search and click Reconnect.
Once enabled, you can search through Slack messages from up to one year ago. Note that this indexing process can take up to 24 hours.
Step 5: Preview Tasks, Comments, and Docs in Slack
When you connect ClickUp with Slack, you’ll see previews of ClickUp tasks, comments, and Docs directly in Slack. Here’s how it works:
- Post a link to a ClickUp task, comment, or Doc in Slack.
- A preview, also known as an “unfurl,” will appear, showing details like status, assignees, and priorities.
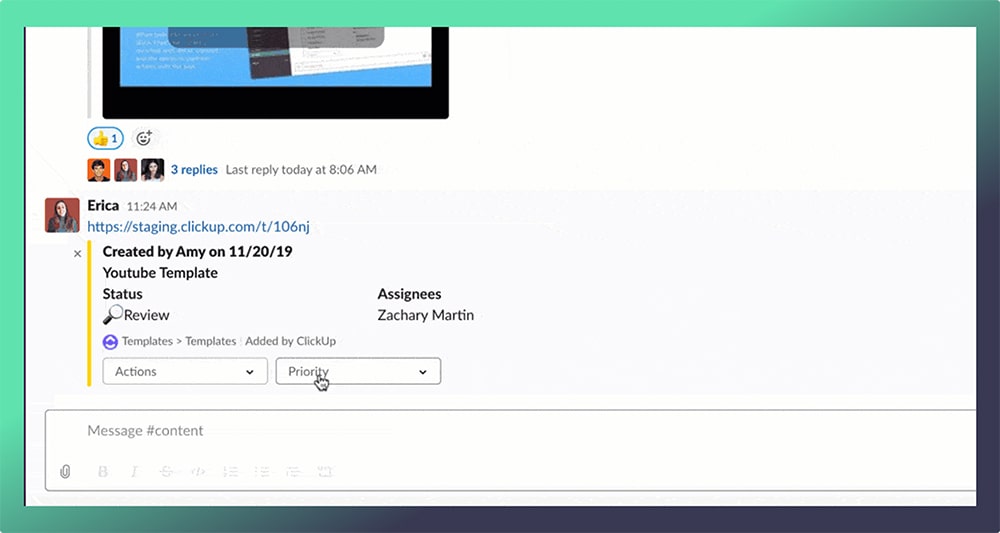
For privacy, note that links to private ClickUp tasks or Docs will be visible to everyone in a Slack channel. If previews aren’t showing up, check Slack’s settings to make sure link previews are enabled for ClickUp.
Step 6: Use Slack Actions to Create Tasks or Comments
With the ClickUp Slack integration, you can turn Slack messages into ClickUp tasks or add them as comments to existing tasks. This feature is especially useful for turning ideas discussed in Slack into actionable tasks in ClickUp.
To use Slack actions:
- Hover over a Slack message and select
- Choose to either create a task from the message or add it as a comment on an existing ClickUp task.
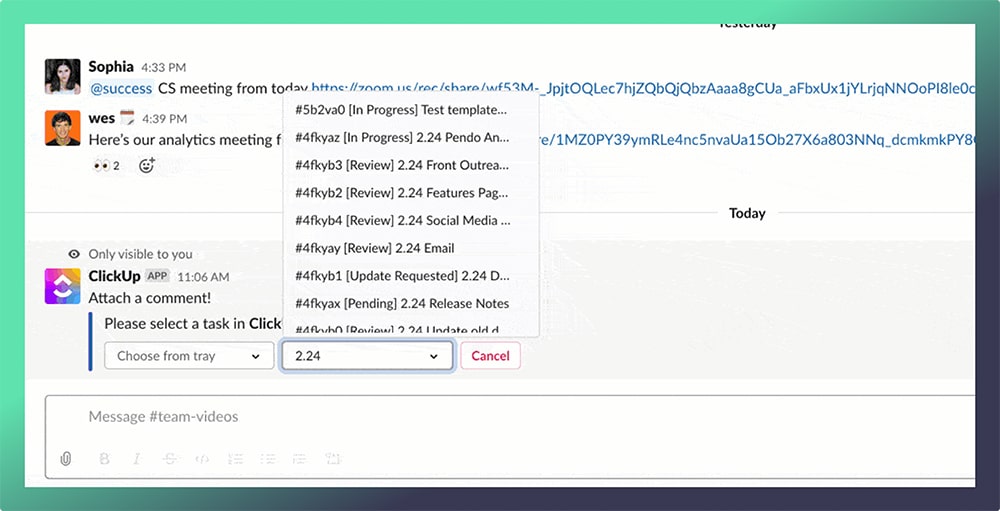
You can also automate Slack actions with ClickUp’s ClickBot for additional functionality.
Step 7: Use Slack Link Previews
Once you paste your first Slack link in a task description or comment, a Slack icon will appear in the right sidebar of your Task view in ClickUp. This icon allows you to see all Slack links associated with a task at any time.
Step 8: Access the Slack App Panel in Task View
Once you paste your first Slack link in a task description or comment, a Slack icon will appear in the right sidebar of your Task view in ClickUp. This icon allows you to see all Slack links associated with a task at any time.
Disconnecting the ClickUp and Slack Integration
If you decide to stop using the ClickUp and Slack integration, you can easily disconnect it:
- Go to the App Center in ClickUp.
- Search for Slack and select it.
- Click the ellipsis (…) and choose Disconnect.
You can reconnect Slack to ClickUp anytime if you change your mind.
How to Use ClickUp in Slack to Boost Team Management
Now that ClickUp and Slack are connected, here’s how you can use the integration to improve teamwork and manage projects more effectively:
1. Easily Create Tasks in Slack
You can create new tasks in ClickUp from Slack without needing to open ClickUp. Use the following command in any Slack channel to start:
/clickup new task
This command lets you add task details, such as the title, description, due date, and assignee, directly from Slack. For example:
/clickup new task Design homepage for the new website - Due in 3 days - Assigned to @John
This feature is helpful when new tasks come up during discussions, allowing you to add them instantly without interrupting the conversation.
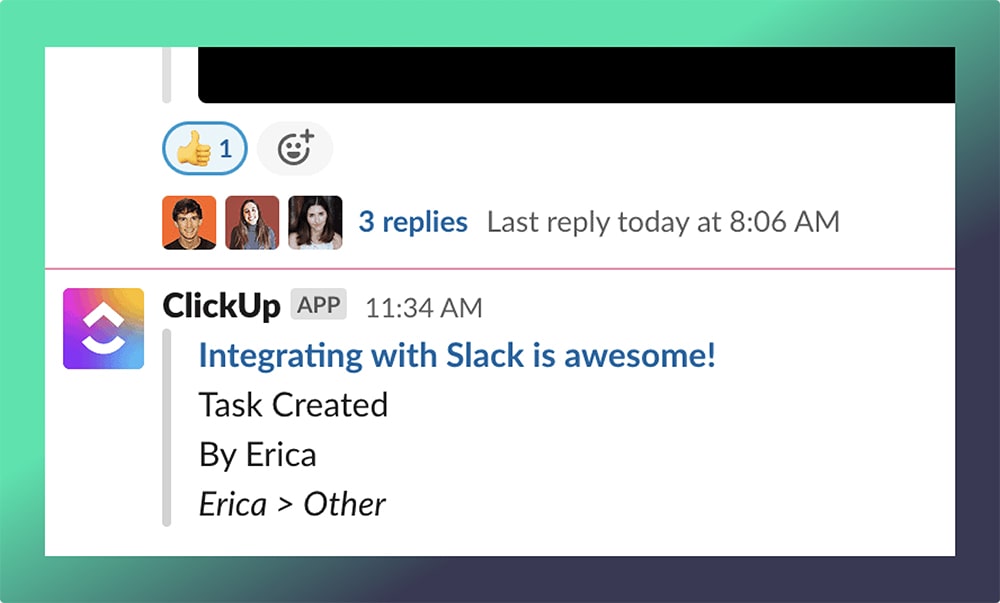
2. Stay Updated on Task Changes
The ClickUp Slack integration lets you receive real-time updates on tasks, so you’re always informed without having to check ClickUp. You’ll get notifications when a task changes, such as a new comment, a change in status, or completion. This way, you’re always up to date on what’s happening with your projects.
3. Quickly Add Comments to Tasks
Need to share feedback? You can add comments to ClickUp tasks from Slack by replying to notifications. This feature keeps all updates and feedback in one place and is especially helpful for remote or distributed teams. Just reply directly to the ClickUp notification in Slack to comment on a task without opening ClickUp.
4. Organize Slack Channels for Each Project
Creating dedicated Slack channels for each ClickUp project can make project management much smoother. You can link Slack channels to ClickUp tasks, making it easy for team members to find updates or ask questions specific to each project.
5. Set Reminders for Key Deadlines
Slack reminders can help your team stay on track with important due dates. Set up reminders for milestones or upcoming deadlines to keep everyone aware of project timelines. This feature is helpful for keeping your team organized, especially on projects with strict deadlines.
Tips for Making the Most of ClickUp and Slack Integration
Here are some practical tips to help your team make the most of the ClickUp and Slack integration:
- Limit Notifications – Set up only the most important notifications to avoid clutter in your Slack channels. Consider what notifications are most helpful and turn off the rest.
- Use Commands for Fast Actions – Try out commands like
/clickup new taskto create tasks or/clickup list tasksto see your task list.
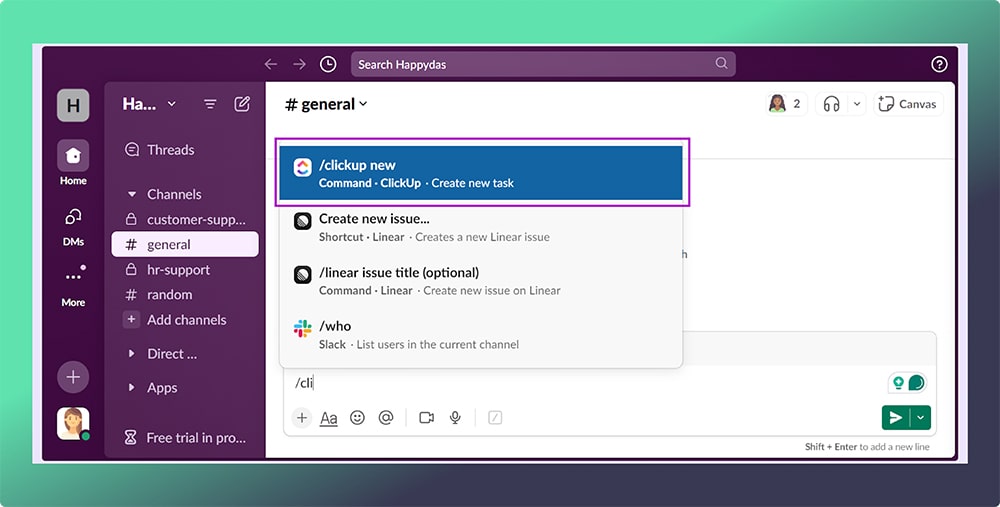
- Organize Conversations Around Projects – Use comments and Slack channels to keep conversations focused on specific projects and tasks. This approach helps keep everyone organized and clear on project goals.
- Train Your Team – Make sure everyone on your team knows how to use basic Slack commands to create tasks, comment on tasks, and check updates. A short training session can make a big difference in how your team uses the integration.
Common Questions About ClickUp Slack Integration
Here are answers to some common questions about using ClickUp with Slack:
How often can I search new Slack messages with Connected Search?
New messages are indexed every 10 minutes, so they’ll be searchable in ClickUp shortly after they’re sent.
Will external Slack Connect channels be searchable?
Yes, if you enabled Personal Connected Search. External channels and messages that you have access to will be included.
Who can use Connected Search?
This depends on the type of connection. For Workspace Connected Search, only members of both Slack and ClickUp can search for public channels and messages. Personal Connected Search allows individuals to search all Slack messages they have access to.
What happens if I disconnect Slack from ClickUp?
If you disconnect Slack, your Slack messages will no longer be searchable, and all Slack data will be removed from ClickUp within one day.
Improve Team Productivity with ClickUp and Slack Integration
Connecting ClickUp with Slack is a powerful way to keep your team organized and informed. By receiving task updates, creating tasks from Slack, and managing notifications, your team can stay on track without constantly switching between tools. With ClickUp Slack integration, your team can work together efficiently, keeping projects and communication connected.
Get Expert Help with ClickUp from Dtech Systems
Setting up ClickUp and Slack together can make your work much easier, but if you need additional support, Dtech Systems is here to help! As a certified ClickUp expert and the only ClickUp reseller in Saudi Arabia, Dtech Systems offers setup, training, and support for ClickUp integrations and more. Visit Dtech Systems to learn more about how we can help you set up ClickUp and Slack for efficient project management. Contact us today to streamline your team’s work and boost productivity!